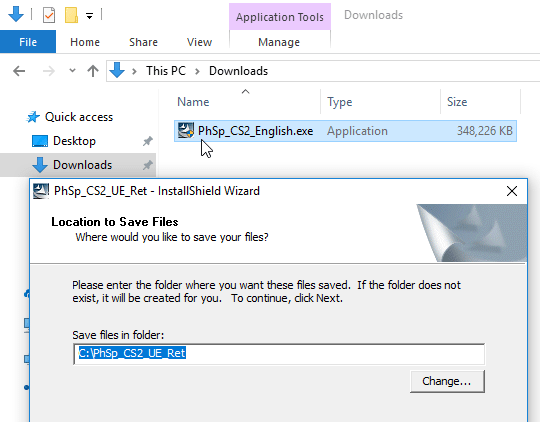To jump back in time, click the step you want to go back to, and Photoshop returns the image to the way it looked at that point. When you do, Photoshop opens a list of the last 50 things you’ve done to the image, including opening it. And, as explained in a moment, you can also take snapshots of an image at various points in the editing process to make it easier to hop back to the state you want.Īfter you make a few changes to an image, pop open the History panel by clicking its button (circled in Figure 1-10, top) or by choosing Window→History.
(You can step back through as many history states as you set in Photoshop’s preferences-see the previous section.) Using the History panel is much quicker than undoing a long list of changes one by one, and it gives you a nice list of exactly what tools and menu items you used to alter the image-in chronological order from top to bottom-letting you pinpoint the exact state you want to jump back to.
Whereas the Undo and Step Backward commands let you move back through changes one at a time, the History panel ( Figure 1-10) kicks it up a notch and lets you jump back several steps at once.